Excel「プルダウン」の使い方をわかりやすく解説

「プルダウン」とは
Excelであらかじめ選択肢を設定し、ユーザーがその中から選んで入力できるようにする機能です。これにより、入力ミスや作業の効率化、データ表記の統一が図れるため、覚えておくと便利です。この記事では、プルダウンの設定から解除・色変更までの基本的な操作方法をわかりやすくまとめました。
目次
【基礎編】プルダウンを作る手順
①プルダウンを表示させたいセルを選択しメニューから【データ】→【データの入力規則】をクリック

②設定タブで「リスト」を選択し「元の値」に、カンマ区切りで項目を入力(例:参加,不参加,保留)または範囲を指定

③OKを押せば完了
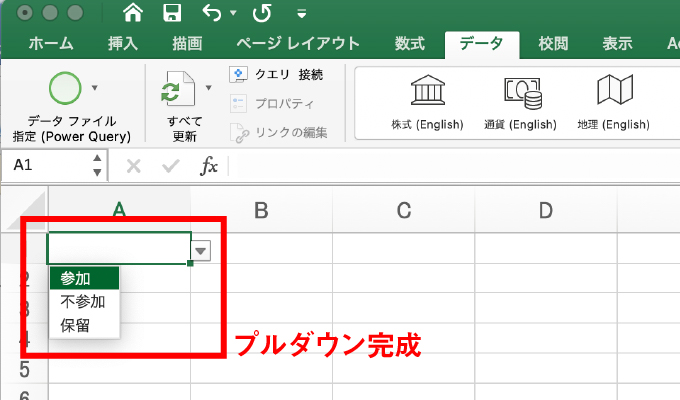
◆リストの内容を変えたいとき
プルダウンの選択肢変更する方法は、さきほどのリストの項目を変更して上書き保存。
項目を増やしたいときも、ここに項目を追加すればOKです。
【実用編】リスト項目を簡単に管理する方法
下記のような経費申請書があったとします。
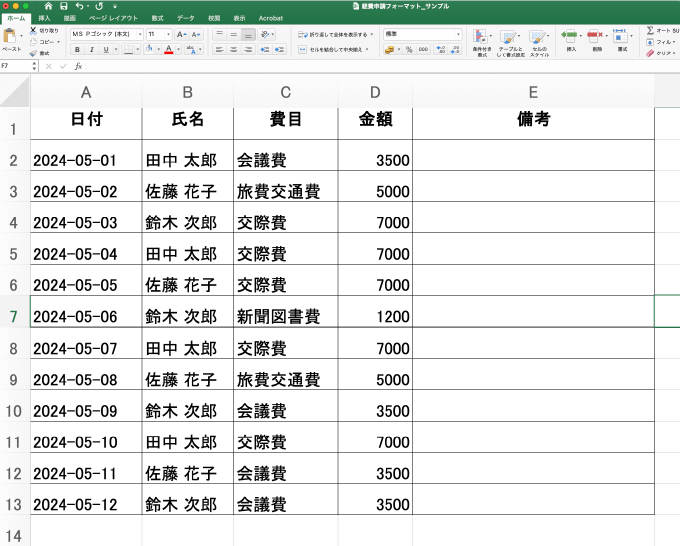
C列の「費目」にプルダウンを設定している場合、項目が多いとすべてを手入力で打ち込むのは非効率です。しかも後から項目の追加や修正、削除が必要になると、カンマで区切られた単語を一つひとつ編集することになるのでとても不便です。こうしたケースはプルダウンリストの活用が便利です。
プルダウンリストの作り方
①新しいシートを作ってリストを作成します(ここでは経費項目としておきます)
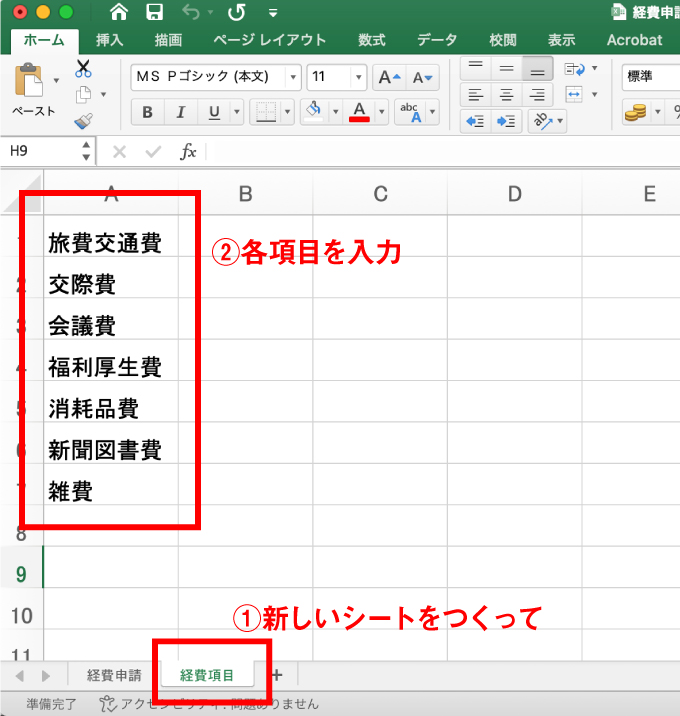
②元のシートに戻り(ここでは経費申請)プルダウンを作成したいセルを選択(ここではC列)【データ】→【データの入力規則】→【リスト】を選択、【元の値】のボックスをクリックし、カーソルが点滅している状態にします

③さっき作ったシート(ここでは経費項目)をクリックし、反映させたい範囲を選択してOKボタン
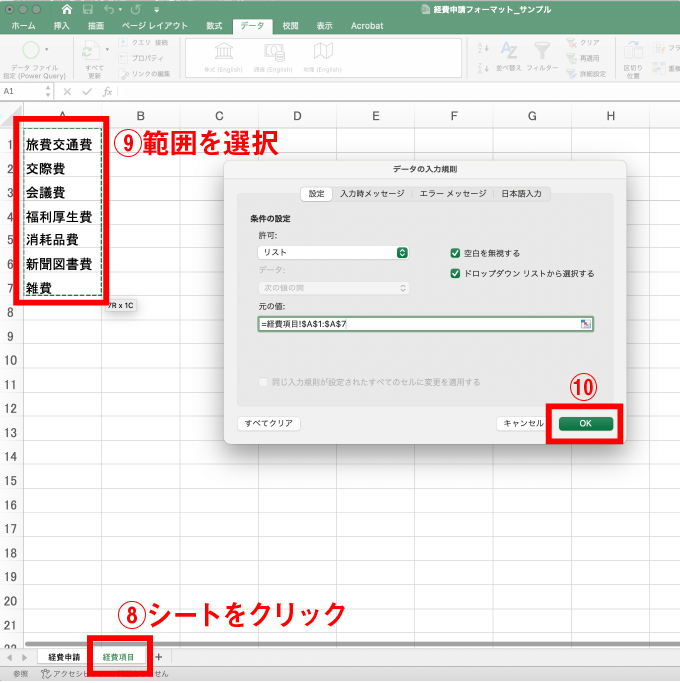
これで指定したセルにプルダウンが適用されます。
項目の追加や範囲の変更となる場合は、「データの入力規則」ダイアログを開き、シートの範囲を指定し直してください。
◆間違って設定したプルダウンを一気に削除・解除したいとき
プルダウンを解除したいセルを選択
【データ】→【データの入力規則】を開き「すべてクリア」をクリックすれば元の自由入力の状態に戻せます。

【応用編】プルダウンの選択肢ごとに色を変えたい!
さらに応用編として「条件付き書式で設定」からプルダウンの項目に色を追加することもできます。
プルダウンを設置したセルを選択(ここでは縦列Cセルすべて)
【ホーム】→【条件付き書式】→【新しいルール】

「指定の値に等しい」などを条件にして、色を設定(ここでは交際費には赤文字+赤背景を指定しました。)これにより、視覚的にも判断しやすい一覧表が作れます。
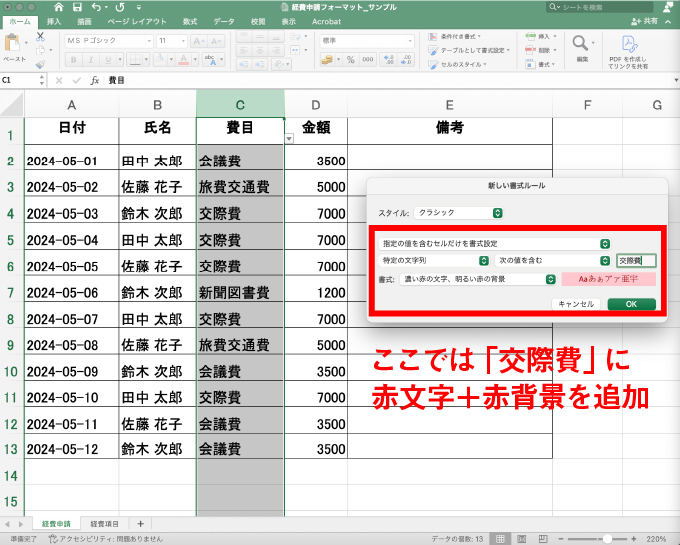
※WindowsやMacの場合でUIデザインが少し異なる場合がありますが、基本操作は同じです。あせらずトライしてみてください。
これで「交際費」というプルダウンを選択した場合は自動で文字とセルが赤色になるように設定することができました。
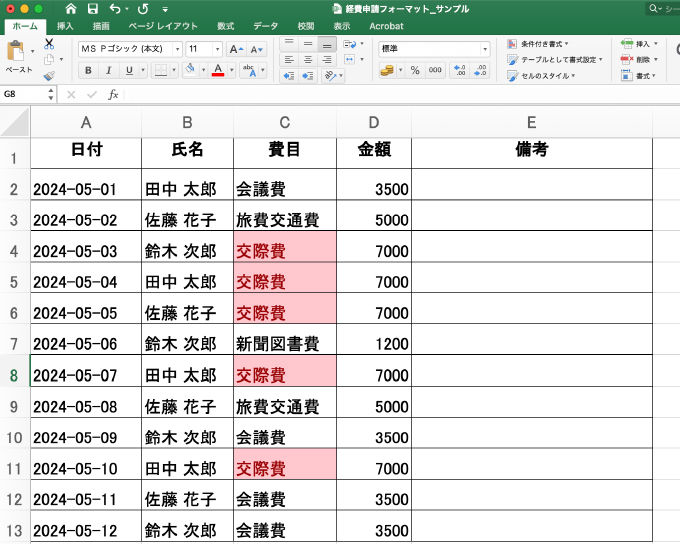
【まとめ】“ただの便利機能”を、“業務の効率化”に変えるために
プルダウン機能は、設定ミスや入力ブレ、ヒューマンエラーを防ぐための強力な味方です。
しかし、「設定の仕方がわからない」「編集や解除が面倒」といった理由で、うまく活用できていない現場も少なくありません。ちょっとした操作を覚えるだけで、入力作業の質もスピードも向上し、チーム全体の作業標準化にもつながります。ぜひ積極的に取り入れてみてくださいね。










