【1分で解決】Excelで文字数を数える最短ステップと応用テクニック

Excelで資料を作成する際、文字数の把握は重要です。Excelでは、以下の方法でセル内の文字数を簡単にカウントできます。
目次
1. LEN関数を使用してセル内の文字数をカウントする
LEN関数は、指定したセル内の文字数を数えます。
【使用方法】
文字数をカウントしたいセル(例:A1)に対して、隣のセルに以下の数式を入力します。
=LEN(A1)
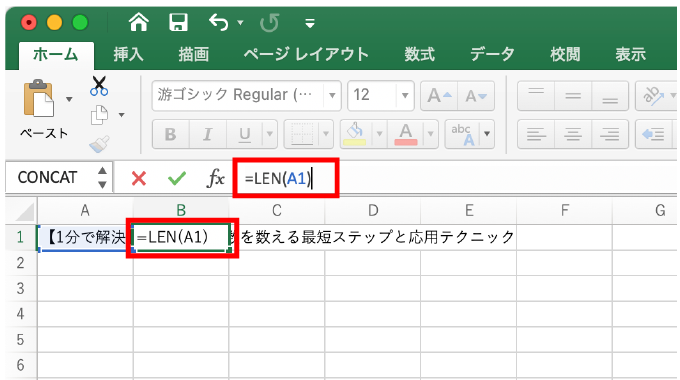

Enterキーを押すと、A1セル内の文字数が表示されます。
※この方法では、スペースや句読点も1文字としてカウントされます。
2. 複数のセルの文字数を合計する
複数のセルの文字数を合計したい場合、SUM関数とLEN関数を組み合わせて使用します。
【使用方法】
カウントを表示したいセルにカーソルを合わせて以下の数式を入力します。
=SUM(LEN(A1), LEN(A2), LEN(A3))
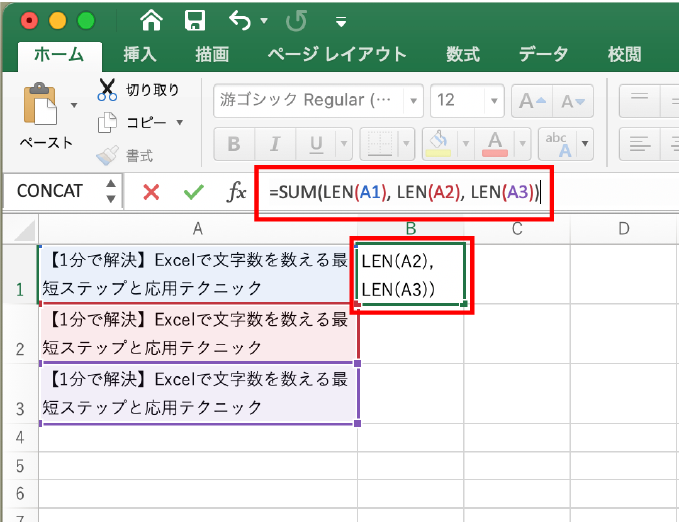
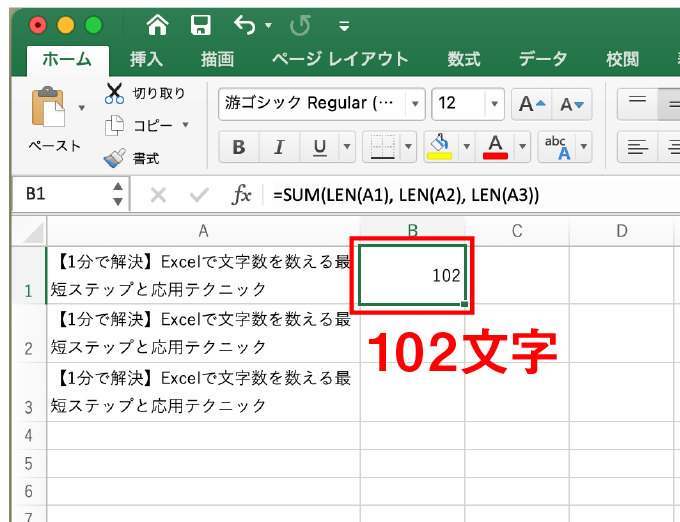
Enterキーを押すと、指定したセル範囲内の文字数の合計が表示されます。
※データに合わせて=SUM(LEN(A1), LEN(A2), LEN(A3))のセル番号を該当のセルに調整してください。
この方法で、複数のセルの文字数を一度に把握できます。
3. 文字数でなく指定した“単語”をカウントする方法
特定の単語の数を知りたい場合、COUNTIF関数が便利です。
【使用方法】
検索したい単語(ここでは:出席)を含むセルの数をカウントするため、以下の数式を入力します。
=COUNTIF(A1:A10, “*出席*”)
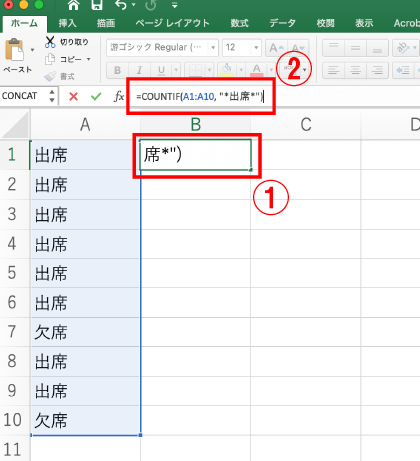
Enterキーを押すと、A1からA10の範囲内で「出席」という単語のセル数が表示されます。
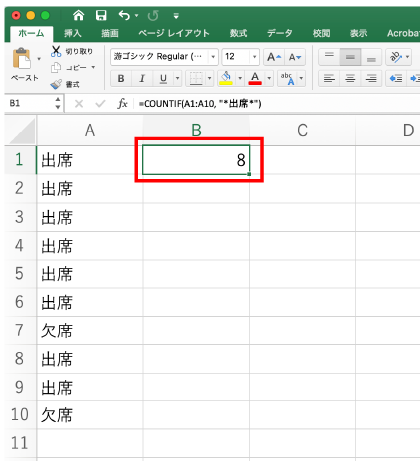
出欠確認や特定のキーワードの数を知りたいときに便利です。
アスタリスク「*」を使用することで、単語の部分一致の検索が可能です。
たとえば下記の資料で*大阪市*と表記されている数だけを知りたい場合は
=COUNTIF(A1:A10, “*大阪市*”)
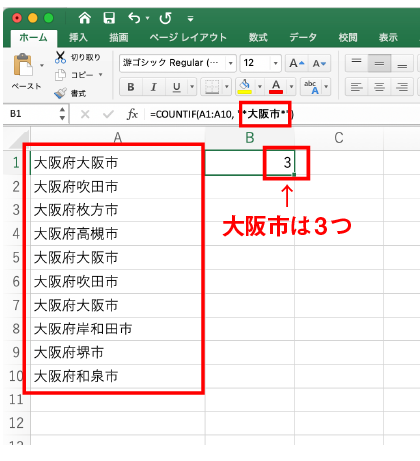
とすれば、単語内に*大阪市*と部分的に含んでいるセル数を知ることができます。
この方法で特定のキーワードの頻度を簡単に確認できます。
これは広告レポートや検索キーワードの調査の際に重宝するテクニックです。
Excel関数を自在に使いこなして、ビジネスの生産性向上にお役立てください。









